Body
If you follow these instructions and are still having issues, please submit a Tech Ticket.
How To Turn On Location Services For Zoom Phone For Windows 10 And 11:
Step 1: Before starting run Make Me Admin

Step 2:
-
Your computer’s location settings window will open. Under “Allow apps to access your location”, the toggle should be turned OFF. Please click it and turn it to “On”. Once you confirm the toggle is on, you can then close the settings window.
(Windows 10 Screenshot)
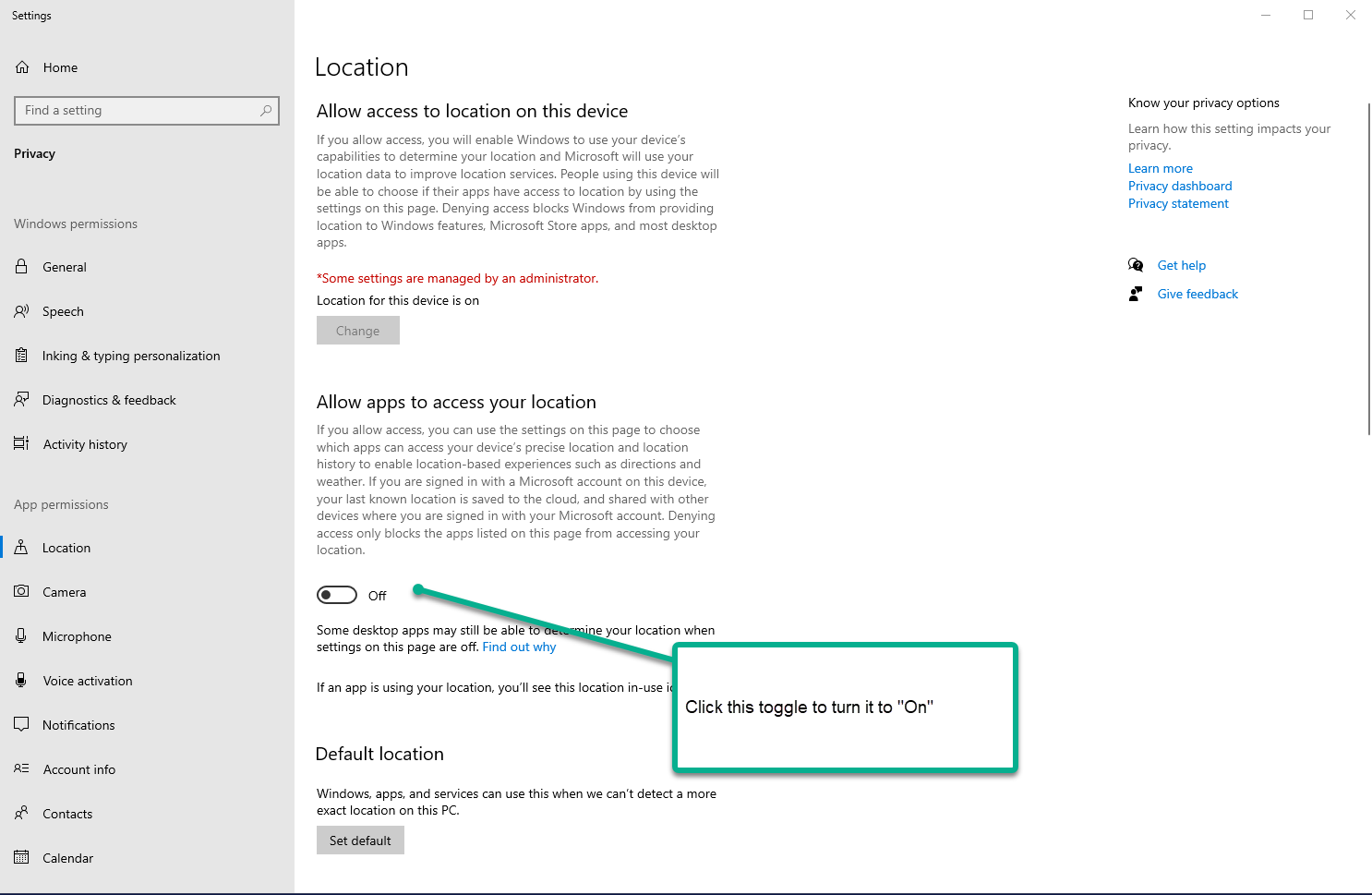
(Windows 11 Screenshot)

Step 3:
-
When you return to your Zoom App, the Arrow icon/Question Mark with the red dot is now gone.
-
The first screenshot shows a user who manually confirmed their address. The second screenshot shows a message that pops up asking the user to confirm their location for the first time. Please note, the system uses your E911 location of your building.
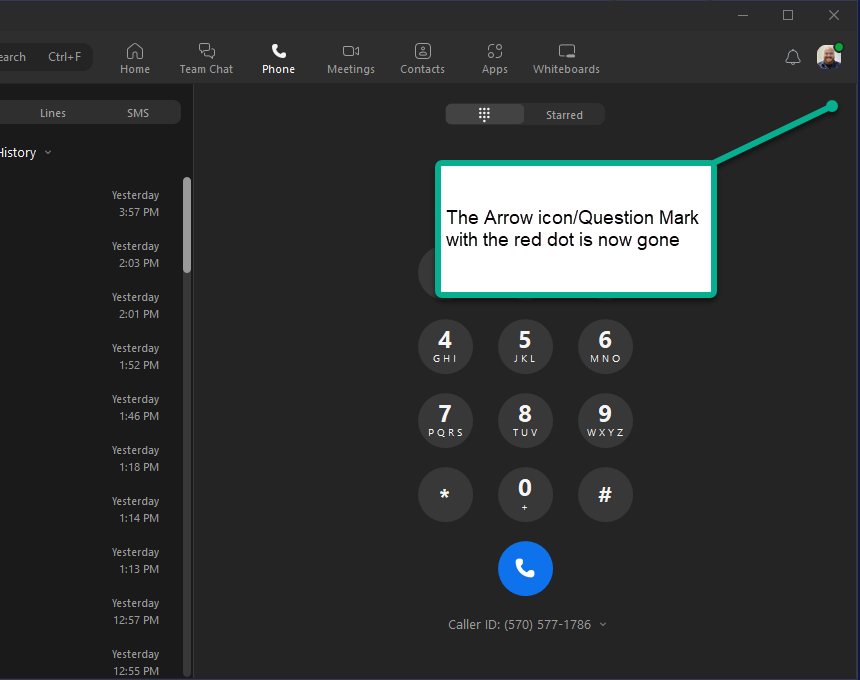

Step 4:
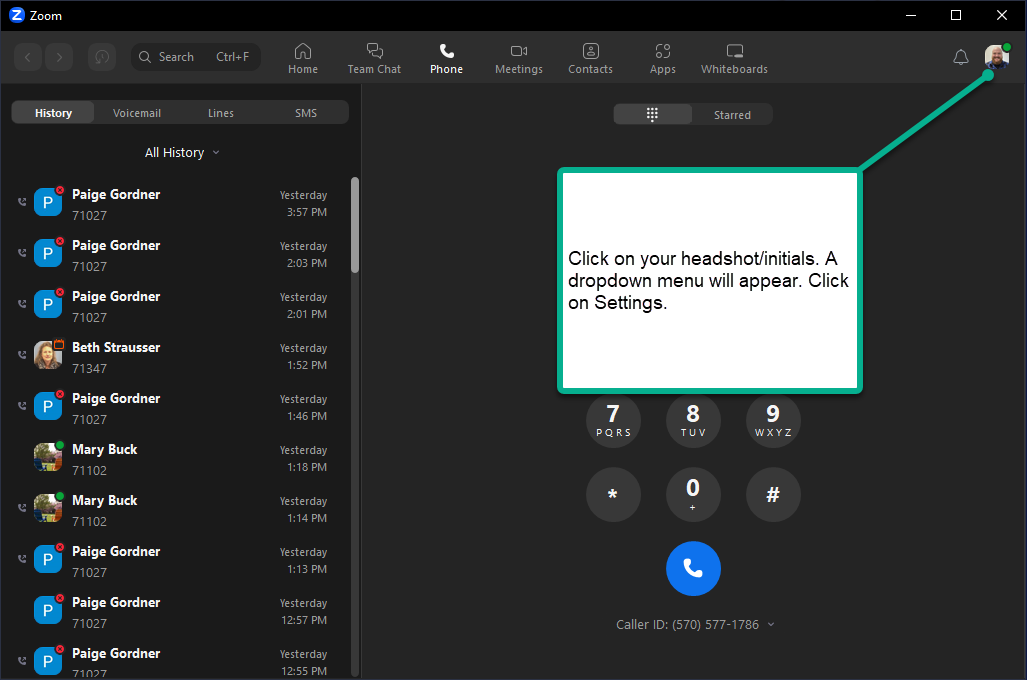
Step 5:

Congratulations! You are done.
If you follow these instructions and are still having issues, please submit a Tech Ticket.
What if I don't see the arrow with the red dot?
Step 1:
First, go to bucknell.zoom.us, select the phone menu item, and go to the "Emergency Address" section. The Default address should be your building's address. If it's not, click on "Edit", then "Choose a company address" and type in your building name in the dropdown field to select your building.
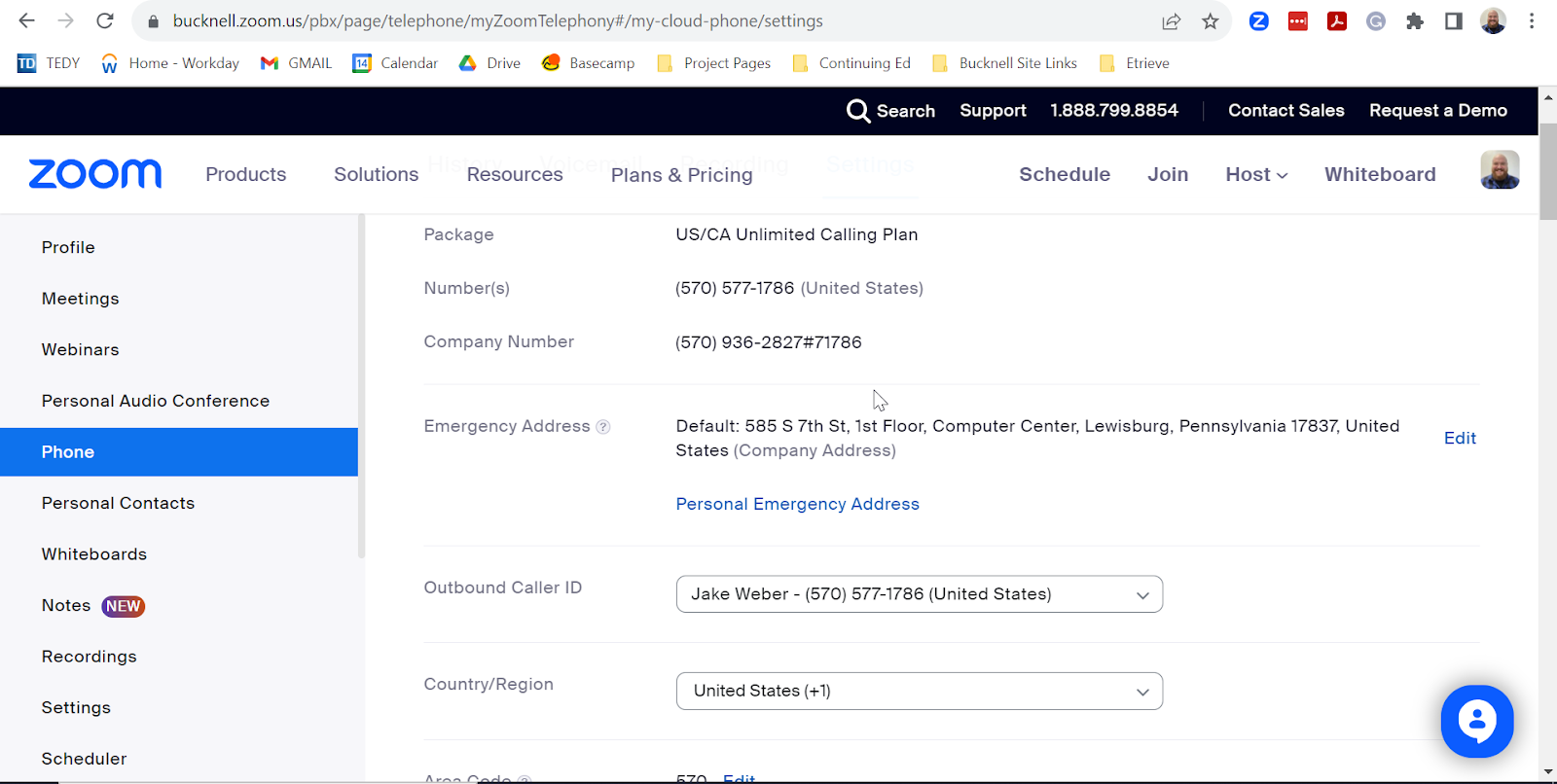
Step 2:
Then, go to the search bar in your taskbar and type in "Location Privacy Settings". When you type that in, a box will appear above the search bar with "Location Privacy Settings". click on that.
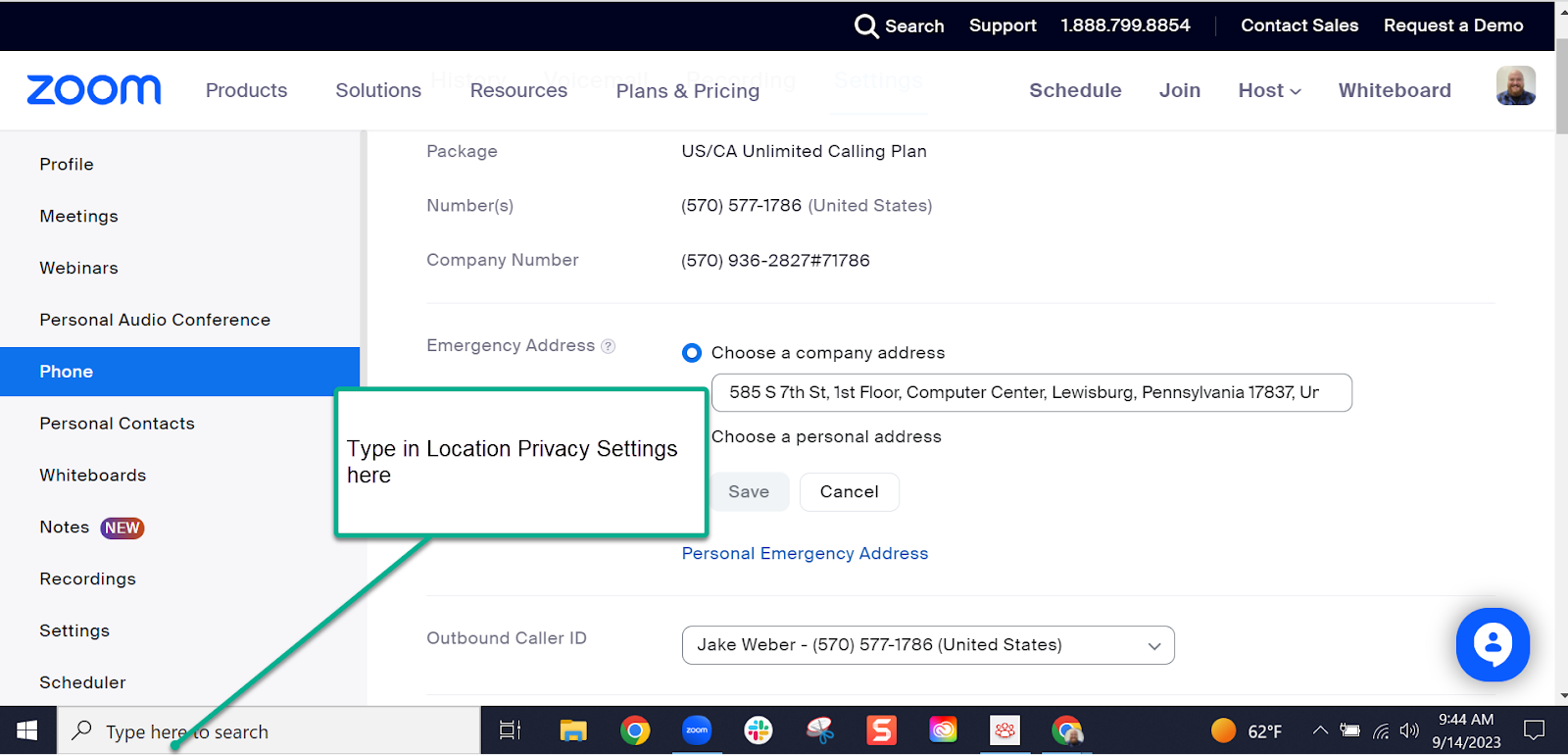
Step 3:
Once you click that, your computer's location services window will open. First, ensure that the toggle under "Allow apps to access your location" is ON. Turn it on if it's not. If it's grayed out, submit a tech ticket.
Windows 10 Screenshot

Windows 11 Screenshot

Step 4:
Then, pull up your zoom app, click on your headshot in the top right corner, click on settings, then click on "Phone" in the left-side menu. When you do this, you should see your address reflected here, as well as a checkmark indicating that your location permissions are enabled:
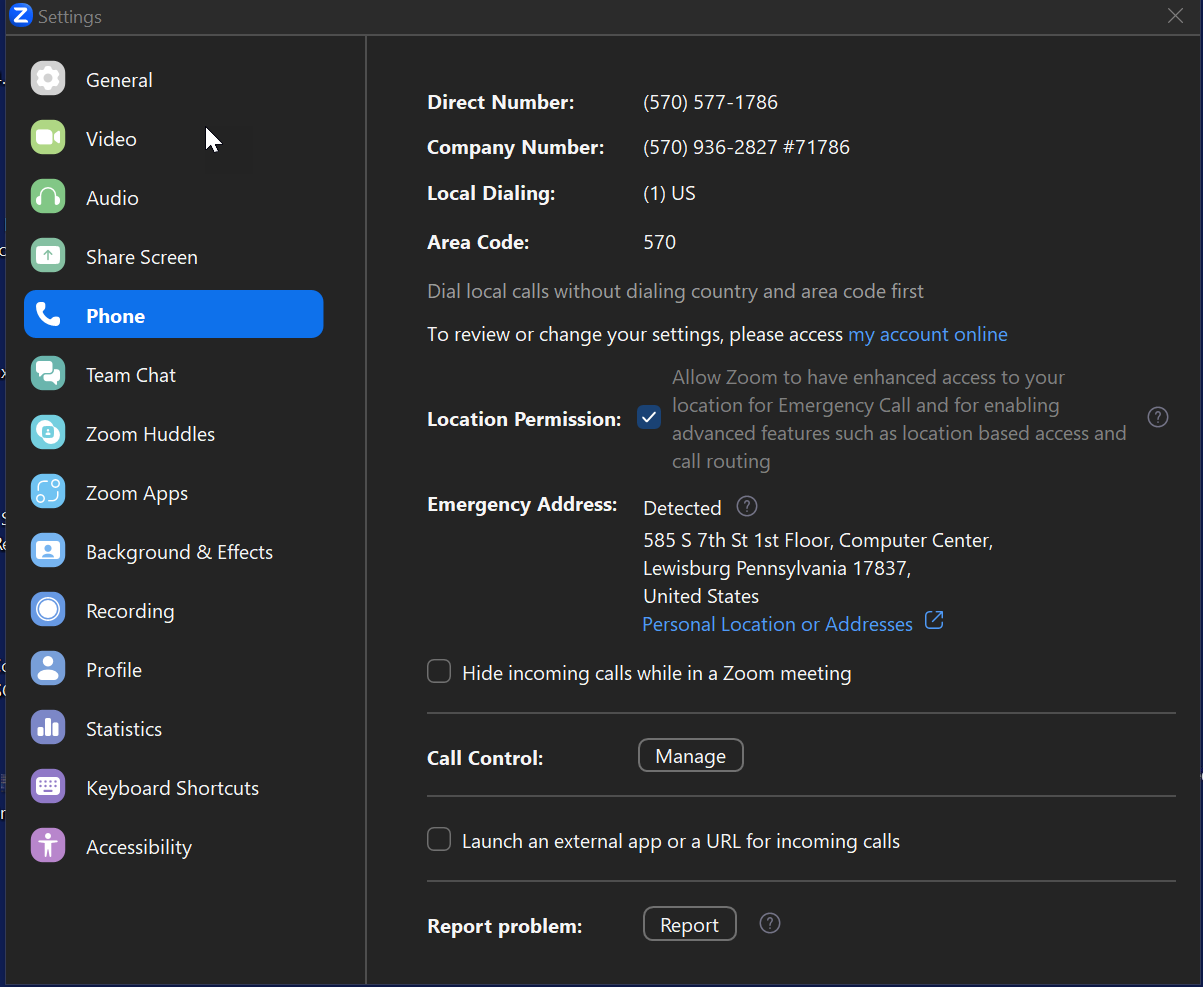
If you follow these instructions and are still having issues, please submit a Tech Ticket.