Body
If you assign written essays as part of your course work, you can have students print out paper copies and hand the physical document to you. However, you then need to remember to bring those copies with you in order to grade them, and you’ll have to keep track of who turned the assignments in on time. You can also have students email you their essays, but then you’ll have to find the submission from each student and download the attached file one student at a time. To simplify the process of receiving assignment submissions from students, Moodle has an Assignment activity that collects student essay files and time-stamps the files to indicate when each file was received. You can grade submitted assignments within Moodle, or you can also download all submitted documents as a single Zip file, which you can grade offline and then upload back into Moodle.
Create an Assignment in Moodle
- Go to our Moodle server at https://moodle.bucknell.edu
- Find your course in the Current Course List module on the right-hand side of the screen, and click on the link for that course.
- If the Edit Mode is “off,” click on the “Turn editing on” button at the top-right of the screen to allow you to make changes to the course:

- Move your mouse to the bottom-right corner of the topic area where you want to add the Assignment, and click on the link for “Add an activity or resource” in the bottom-right corner of the topic area:

- The Assignment activity is the first one in the grid of the Activities and Resources that you can add to a course. Click on the Assignment button to begin the process of adding an Assignment to your course:

- On the “Adding a new Assignment” page, add a name and a description for the assignment. Since the students will see the description when they click on the link for the assignment, you can use that field to explain to the students some of your expectations for the assignment:

- You’ll want to check the “Availability” section, which is just below the “General” section that you just modified. By default, Moodle uses midnight on the day you created the assignment as the “Allow submissions from” date, and it sets the “Due date” as one week away from that. You’ll most likely want to change the Due date to something less confusing than midnight. Moodle uses “military time” (24-hour clock) for its time, so in the example below, the essay is due at 11:55 PM on February 6. Please note that if you enable the Cut-off date and then select a date/time, Moodle will no longer accept assignment submissions after that cut-off time that you selected:

- The default values in the next section – Submission types – are mostly fine. Those settings assume students will submit a file (or files) to the assignment and that the maximum file size is the maximum allowed – 3 GB. You would change that “Maximum number of uploaded files” value only if you want to limit/change the number of files that students can submit:

- You may want to expand the “Feedback types” section, particularly if you will be downloading student assignment submissions, commenting on those assignments offline, and then uploading commented files back into Moodle. By default, "Feedback comments" and "Annotate PDF" are selected, allowing you to grade student submissions within Moodle. You can also select Feedback files if you plan to upload files that you created by commenting on student-submitted drafts. Selecting those choices doesn’t require you to submit all those kinds of feedback but makes those methods available to you:

- If you want to create the assignment in advance, but you want to restrict the time when students can first see the assignment, you can click on the "Restrict access" section (to expand that section), and then click on the "Add restriction" button:

- Among the various types of restrictions, click on the "Date" option at the top of the list:

- After your click on the "Date" button, Moodle will return you to the Assignment settings page, and it will have added the information for you to modify on that page. Choose the date/time you want the assignment to appear. (Please note that Moodle uses "military time," so 2:00 PM, for example, would be 14:00.) In order to hide the assignment link from students until that date/time, click on the eyeball icon to the left of "Date":

- When you are finished modifying the settings for the assignment, scroll down to the bottom of the page, and click on the
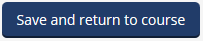 button.
button.
- Please note that to see the submitted essays, you click on the link for the assignment:

-
You then click on the "View all submissions" button near the bottom of the page:
