Zoom Browser Portal Settings:
-
Go to bucknell.zoom.us and logging in. Select the SSO option and enter Bucknell in the domain section.
-
Once you select the Phone option in the left column navigation, you will be presented with this settings screen.
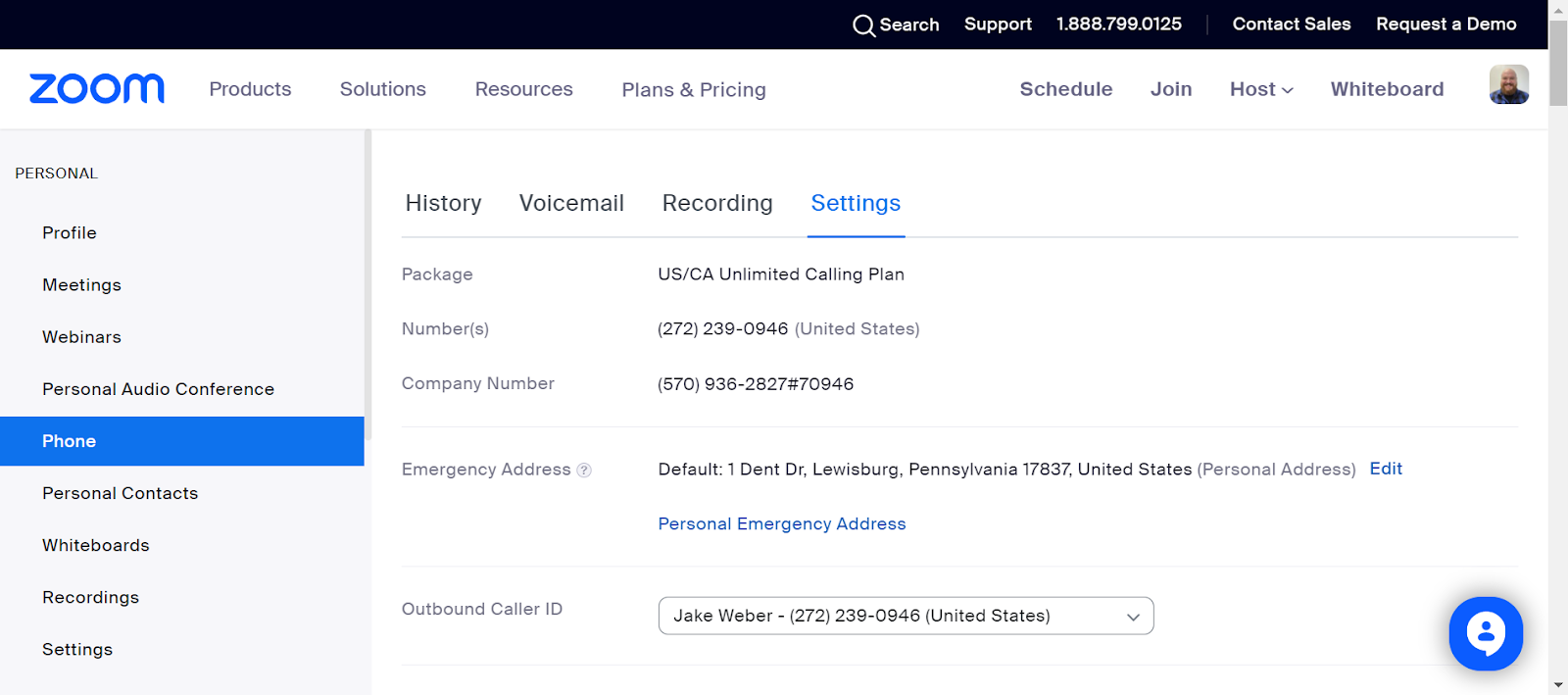
History Tab
In the History tab, you are able to see your call history, both in-going and outgoing. You can sort/search by name, number, 5-digit extension, or date range. You can also export your call history.
Voicemail Tab
In the Voicemail tab, you have access to your voicemail history. While we recommend clearing out your voicemails on a normal schedule, there is no storage limit.
Recordings Tab
In the Recordings tab, you have access to all the recordings you have made of calls. Just like Voicemail, there is no limit on recording storage.
Settings Tab
In the Settings tab, you have access to your office hours, call handling, voicemail, call queue (if applicable), and blocked numbers settings.
-
Add an Emergency Address by selecting Personal Emergency Address
Business Hours Call Handling Settings
Business Hours Section
In the Business Hours section, you are able to select the hours each day that you are available to receive calls.
Call Handling Section
In the Call Handling section, you are able to toggle on/off what devices you want to receive zoom calls on (physical desk phone, softphone computer client, or mobile app). You can also add an external phone number and bypass the Zoom appliance altogether. If you choose this option, it will incur your current mobile carrier fees
-
In the Call Handling Ring Mode section, you can choose to have your devices ring simultaneously, or one at a time.
-
In the Max Wait Time section, you can choose how long you want the phone to ring before moving to your missed call choices.
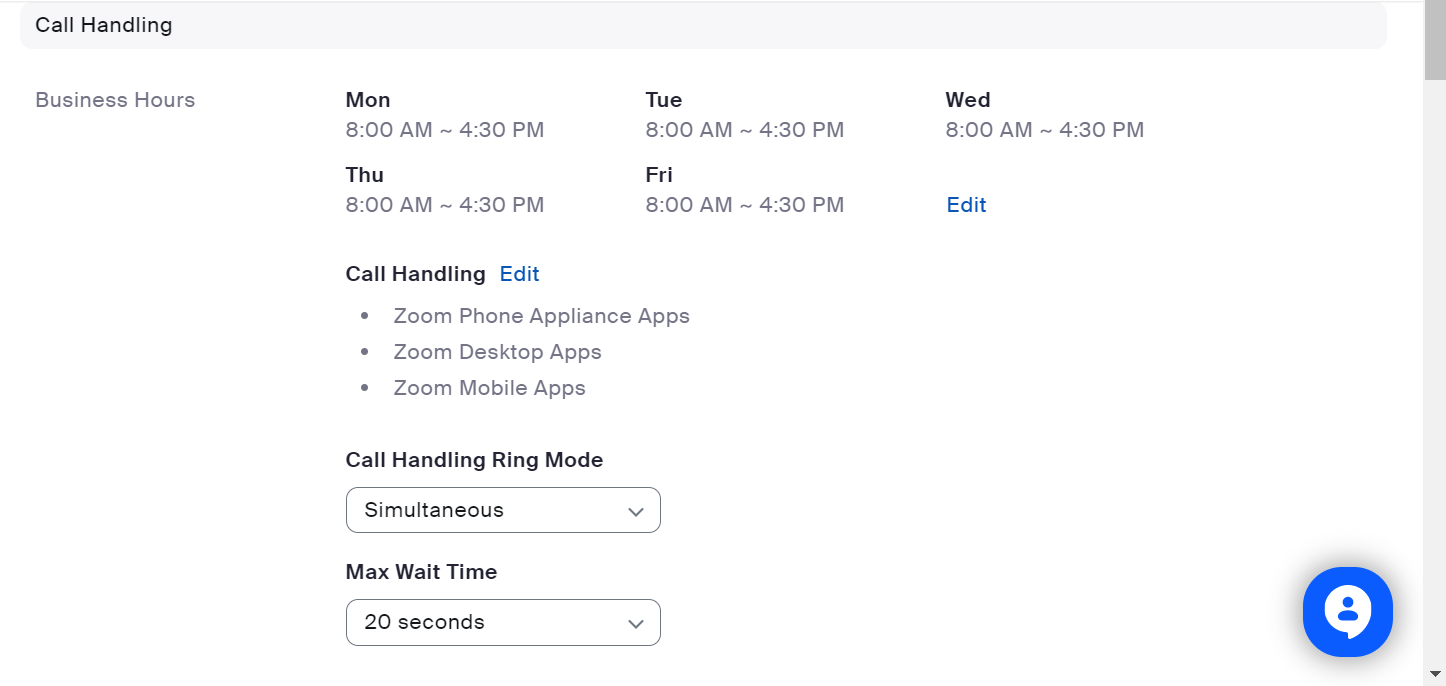
Voicemail Settings
When I'm Busy on Another Call Section
In the When I’m Busy On Another Call section, you can choose what path incoming calls take while you are on another call.
When A Call Is Not Answered Section
In the When A Call Is Not Answered section, you can choose what path incoming calls take when you do not answer them, including sending them to an operator.
Greeting & Leaving Voicemail Section
In the Greeting & Leaving Voicemail Instruction section, you are able to choose the type of voicemail you have set up (text-to-speech, self-recorded, or default greetings). Select the edit button to make your choices.

Voicemail Pop-up Window
Text to Speech Tab
In the Text to Speech tab, you are able to name the greeting type, choose your category of greeting, and the language and voice tone of the typed greeting.
-
-
When it comes to the typed message, by following common grammatical rules and using proper punctuation, your messages can sound fluid and normal. Be sure to mention either your name or department in your greeting so that callers know who they have contacted.
-
Once you have completed the above window, click the “OK” button at the bottom of the pop-up window to make your selection official.
Upload Tab
In the Upload tab, you are able to upload a WAV file of a previously recorded greeting.
Record By Computer Tab
In the Record By Computer tab, you are able to use the computer’s microphone to record your own personal voicemail greeting.
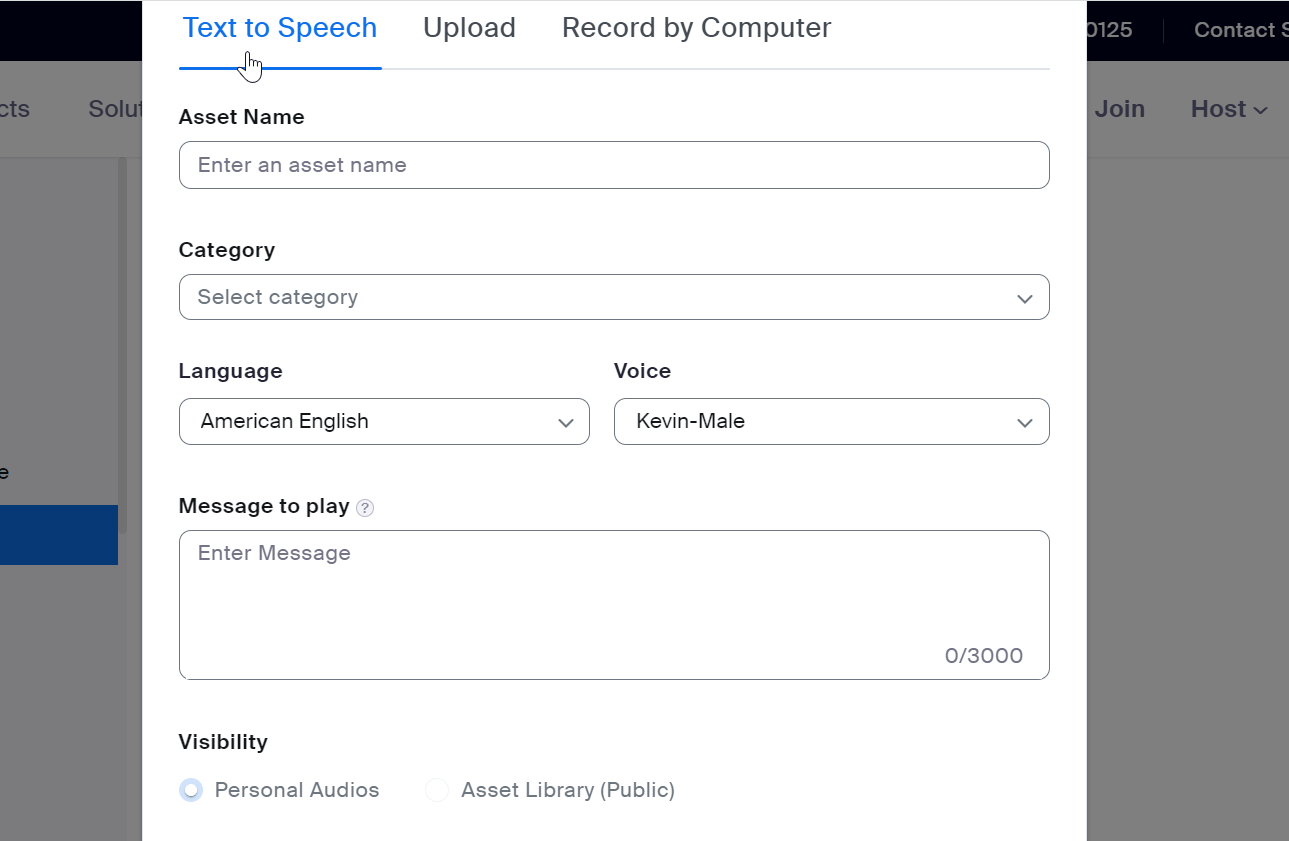
Closed Hours Call Handling
Closed-hours Settings
For your closed-hours settings, if your position dictates that you are responsible for after-hours phone calls, you can set certain call-handling settings based on particular hours each day.
When I'm Busy on Another Call Section
In the When I’m Busy On Another Call section, you can differentiate the path incoming calls take when you’re on another call after hours.
When A Call Is Not Answered Section
In the When A Call Is Not Answered section, you can choose the path missed calls take after hours, including sending the caller to an operator.
Greeting & Leaving Voicemail
In the Greeting & Leaving Voicemail Instructions section, you can choose to have separate voicemail greetings for after-hours calls
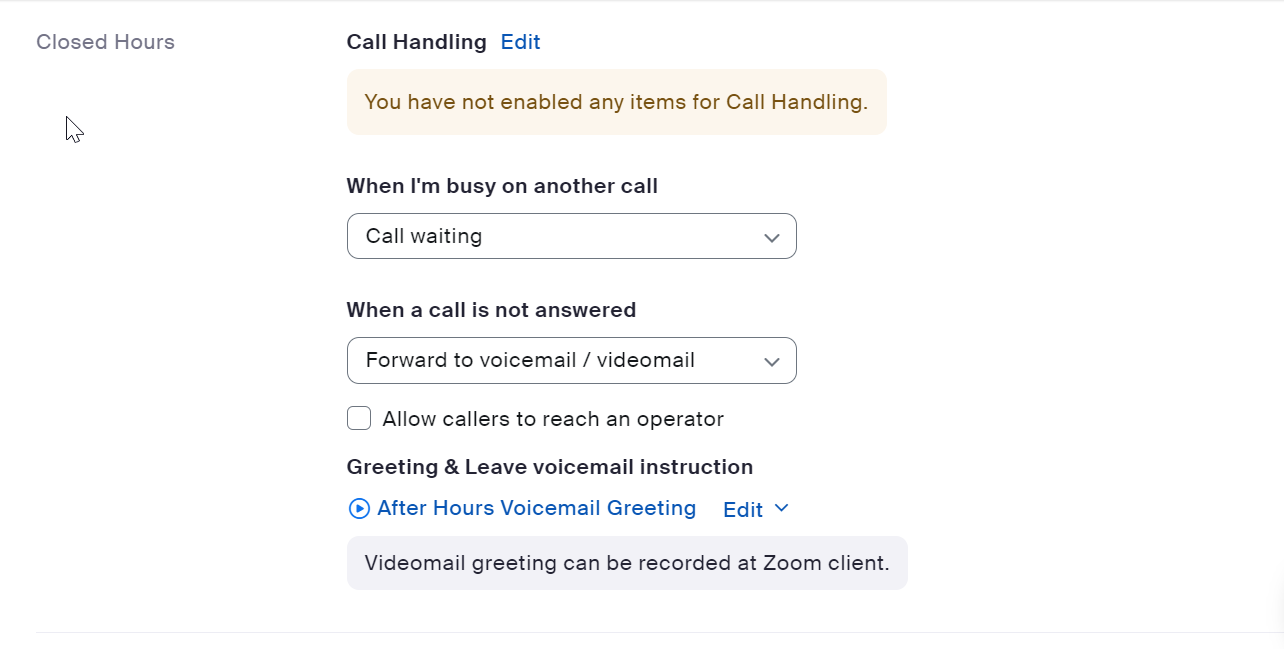
Holiday Listing
Our Zoom Phone Admins are able to automatically send out yearly holiday lists. You can go as far as setting specific voicemail greetings based on the holiday.

Call Queue Settings
If you are a part of a call queue, you are able to see the queues that you are a part of, as well as enable or disable the ability to receive those calls.

Line Delegation Settings
You are able to add your own line delegates in this section. It sends the user an invitation to become a delegate on your line, so they still have to accept it.
Once you have added the delegate, you can then specify the authorities and permissions that the delegate has.
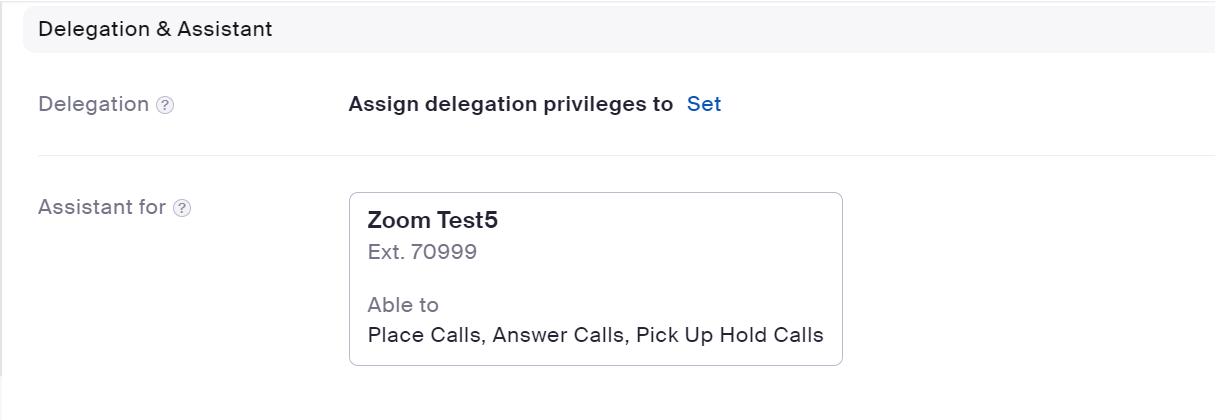
Blocked Number Settings
With Zoom Phone, you now have the empowerment to add spam callers to your own blocked list. If you added one by mistake, you will need the assistance of the Zoom Phone Admin to remove the number
from your blocked list.