Duo Security Self Enrollment
Add your first device - smartphone recommended
Note: You must have your smartphone in your possession and be in a location that has cell phone signal or wireless access to complete these instructions.
The current version of Duo Mobile supports iOS 13.0 or greater and Android 8 or greater.
- Click next on the Welcome to Duo Security
- Select Duo Mobile
- Select your country from the drop-down list and type your mobile phone number, and then click Add phone number.
- f you entered a phone number, double-check that you entered it correctly and click Yes, it's correct to continue (or No, I need to change it to go back and enter the number again).
- If the phone number you entered already exists in Duo as the authentication device for another user then you'll need to enter a code sent to that number by phone call or text message to confirm that you own it. Choose how you want to receive the code and enter it to complete verification and continue.
- Download and install Duo Mobile on your phone or tablet from the Google Play Store or Apple App Store. Once you have Duo Mobile installed click Next.
- Open the Duo Mobile app on your phone or tablet and add this account by scanning the QR code shown on-screen.
- If you aren't able to scan the QR code, tap Or email activation code and then enter your email address to send the activation link to yourself. Follow the instructions in the email to activate the new account in Duo Mobile.
- When you receive confirmation that Duo Mobile was added click Continue.
- You can now log in to Duo-protected applications with Duo Push or with a Duo Mobile passcode.
Recommended ways of using Duo Mobile
Duo Push
Pushes a login request to your iOS or Android phone or tablet if you have Duo Mobile installed and activated. Review the request on your phone or tablet and tap Approve to log in to the application.
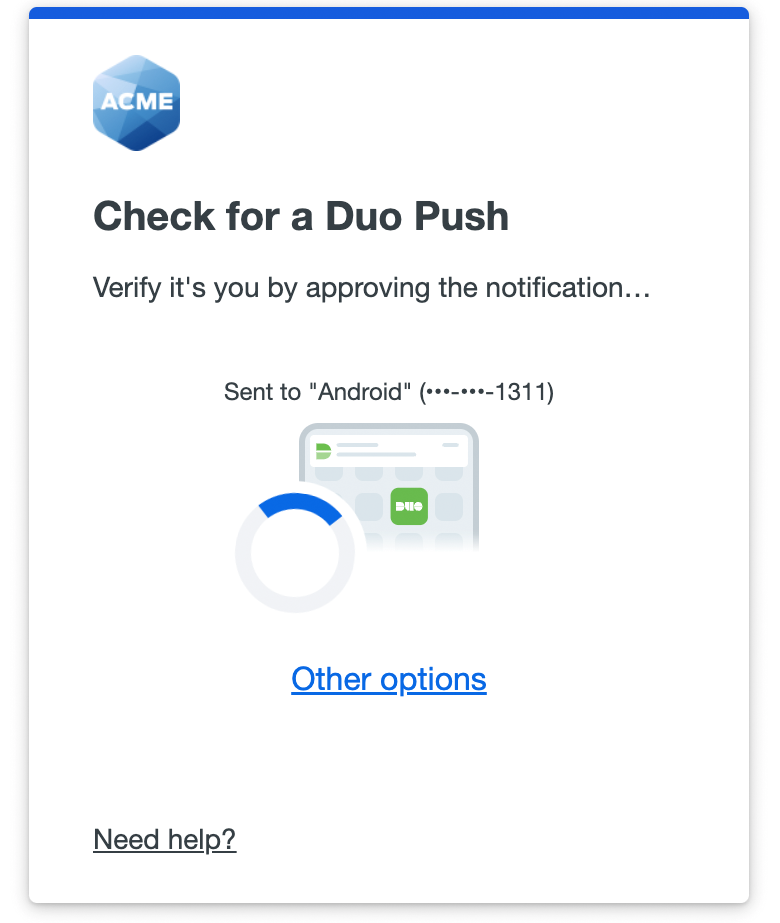
Text Message Passcode
Log in using a passcode received from Duo in a text message. When you land on the text message page, it will show that a text message was just sent to you with a passcode. When you receive the message, enter that passcode into the space provided and click or tap Verify to log in to the application.
If you did not receive the text message from Duo, use the Send a new passcode link to try sending it again.
Passcodes received in a text message expire when used.
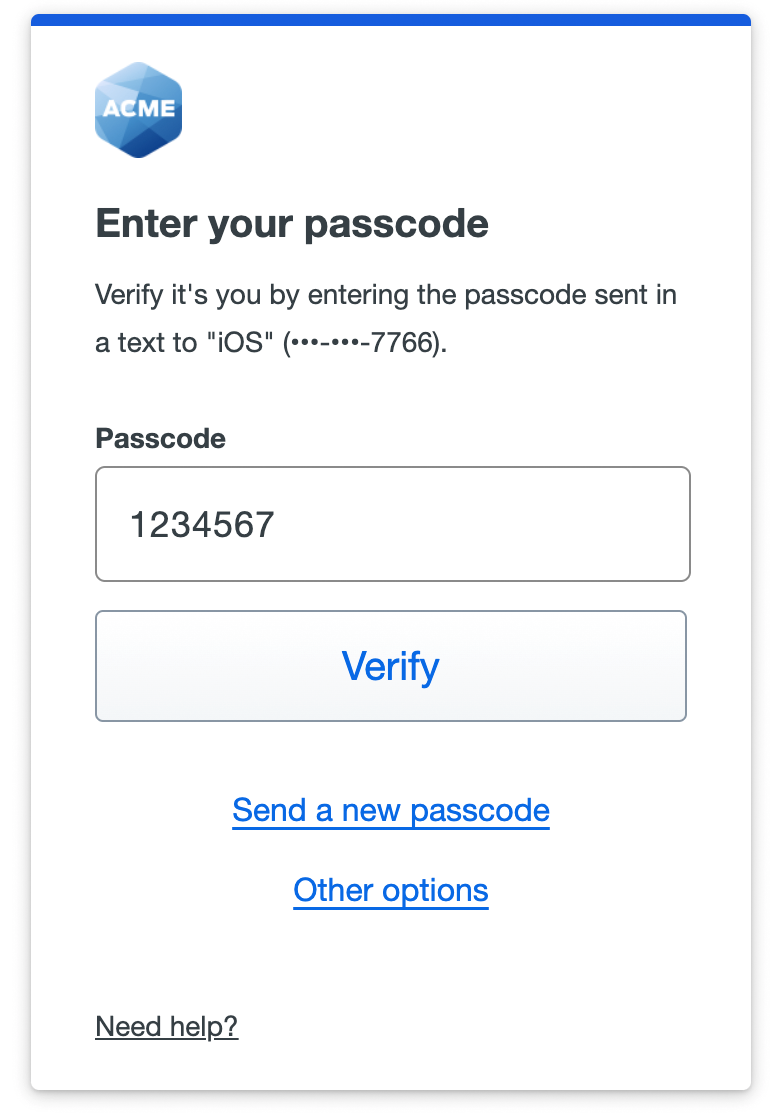
Hardware Token Passcode
Log in using a passcode generated by a hardware token. Enter that passcode into the space provided and click or tap Verify to log in to the application.
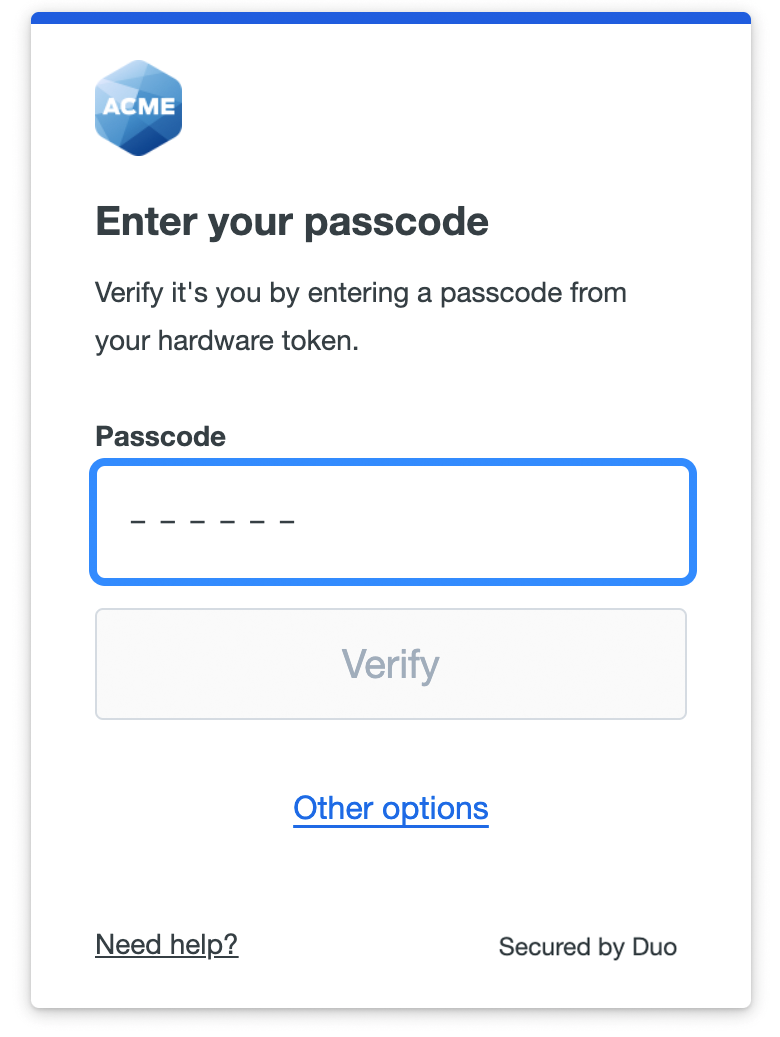
Duo SOS Bypass Code
Log in using a code provided by your DuoSOS. Enter that code into the space provided and click or tap Verify to log in to the application.
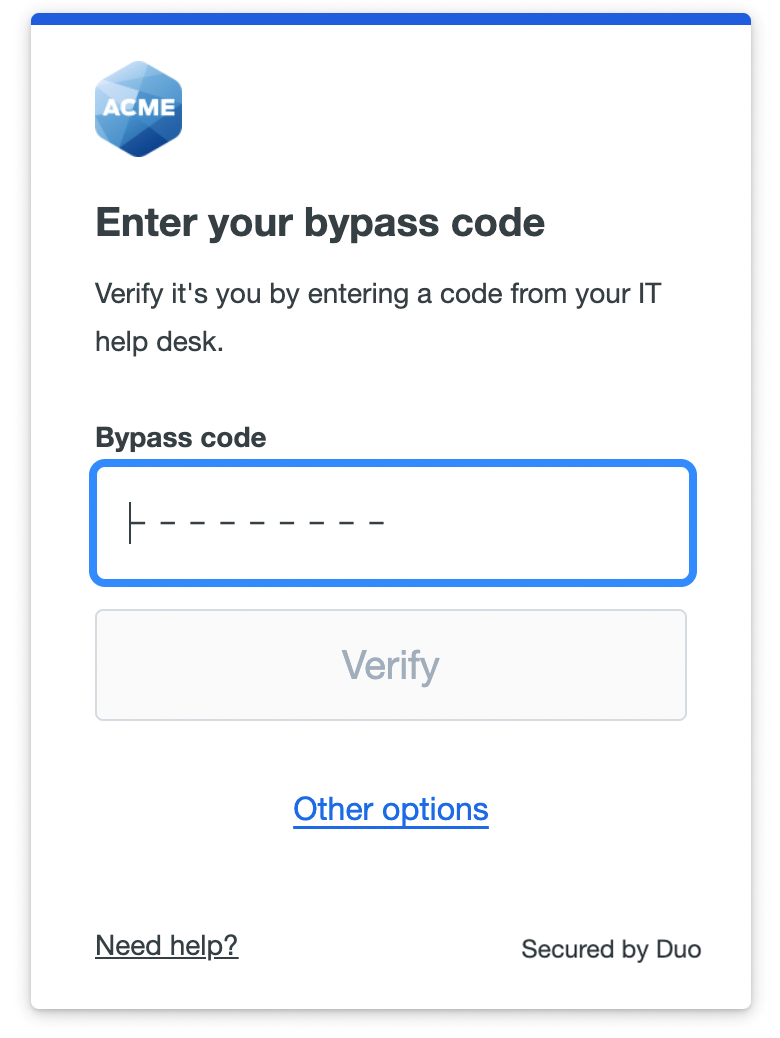
Students only: If you have an urgent circumstance where you have lost access to your multi-factor authentication device, you may enter your Bucknell credentials here for a one-time use Duo emergency passcode.